(Please excuse alignment problems,
as there is an incorrect link between my text and the blog text)
As I mentioned before, there are two lists that I have used for Scenes together
with Locations –
3. SCENES / LOCATIONS -
Scenes in chronological Scene Number order,
with their related locations
4. LOCATIONS / SCENES -
Locations in order, with their related scenes
LOCATIONS / SCENES LIST
I have set up the Locations / Scenes List in two sections, with -
-
CONTENTS
-
DETAILS OF LOCATIONS / SCENES
Such –
_____________________________________________________________________________
To make the LOCATIONS / SCENES LIST,
follow these steps -
1. DELETE
- DELETE
the empty file that was previously set up as –
4-NAME-Locations-Scenes
2. COPY & PASTE
-
COPY the whole file -
3-NAME-Scenes-Locations
-
PASTE it in the same place
-
RE-NAME this file as -
4-NAME- Locations-Scenes – COPY
Keep
this file name while working on the entire file,
so as to recognize it as a work in progress
- Within this working file, RE-NAME
the Heading as –
4. LOCATIONS / SCENES
eg.
_________________________________________________________________
4. LOCATIONS / SCENES
Book Screen
Page Play
Page
The Oval Office (INT. AFTERNOON) – 1964
See book pages 1 – 2, The Oval Office
1.1.1 The
Oval Office 2 2
(INT. DAY or NIGHT, A
COUPLE OF YEARS EARLIER)
– 1961 – 63
etc.
________________________________________________________________________________________
At present, this is a list of the Scenes / Locations in chronological
Scene Number order,
which is necessary, to understand the flow of the finished film.
However, from the point of view of the production team having to source
and film at various
locations,
the list of Locations / Scenes should be organized in a different way to
accommodate that viewpoint,
For, example,
- ease of access / distance from production
company facilities
- all scenes that will be filmed at the same
location,
grouped together,
ideally in chronological order according to –
-
Day No Month YEAR, if factual
-
story timeline, if fictional
So, to do this, continue with these steps –
Use the SPLIT SCREEN TECHNIQUE, outlined below,
to move easily between these instructions and the file that you are
working on.
3. GENERAL LOCATION HEADINGS
Organise the Scenes under General Location Headings, in this way –
FOR THE FIRST SCENE
- DETERMINE its General Location
- GENERAL LOCATION HEADING
-
Place the Cursor at the end of the word Page,
below the word, Screenplay
- Left Click on it to make it a flashing line
- Press
the RIGHT ARROW Key
- Press
ENTER
- Press
the TAB key, to position the flashing line at the Left
Margin
- Type in,
the General Heading for that location
eg.
_________________________________________________________________________________________
Khaki Town – White Draft – 18 Nov 2019
4. LOCATIONS / SCENES
Book Screen
Page Play
Page
The Oval Office
1.1 The Office of The US President, LBJ, The Oval
Office 1 1
(INT. AFTERNOON) – 1964
See book pages 1 – 2, The
Oval Office
etc.
_________________________________________________________________________________________
FOR THE SECOND GENERAL LOCATION
-
Go down to the next scene that has a different General Location
-
Place the Cursor at the end of the last line of text of the previous
scene,
eg. The Screenplay Page Number
- Left Click on it to make it a flashing line
- Press
ENTER 3 times
- Press
TAB once, to position the
flashing line at the Left Margin
- Type in,
the General Heading for the Second General Location
I have allowed 2
Open Space Lines
between each Block of General Locations
eg.
_________________________________________________________________
1.1.3.1 The
Oval Office (INT. AFTERNOON, TO THE PRESENT) 6 6
-
1964
Val’s
Hotel
1.1.4.1 Val’s Office, Val’s Hotel (INT.
AFTERNOON) 10 11
–
1942, Fri 6 Jun
etc.____________________________________________________________________________
WORKING SPACE
To avoid confusion, between the original list and the re-organised list, I
have used a Working
Space of 3 Open Space Lines, such -
-
Go down to the next scene that has a different General Location
to the Second General Location
-
Place the Cursor at the end of the last line of text of the previous
scene,
- Left Click on it to make it a flashing line
- Press
ENTER 3 times
This gives an open area between the two lists, that is a visual aid in
separating the two.
eg.
______________________________________________________________________________________
1.1.4.2 Val’s
Office, Val’s Hotel (INT. 11.50 AM, 3 DAYS LATER) 10 11
-1942,
Mon 9 Jun
Lifted
from Sc. 202.2 p.
473
1.1 The
Office of the US President, LBJ, The Oval Office 376 480
(INT. EVENING) - 1964
_______________________________________________________________________________________
THE REST OF THE LIST
For the NEXT SCENE in the original list -
- DETERMINE
its General Location
If it is a new General Location, not
already set up –
- Type in the new General Location above that
scene
- Make sure there are only 2
Open Space Lines
between the previous block of set up Scenes,
and this new General Location Heading
-
RE-ENTER 3 Open Space Lines, after this SCENE BLOCK
for the WORKING SPACE
If it has a General Location that is already
set up,
and happens to come directly under that block
of scenes -
-
BACKSPACE the Scene to be under
that block
- RE-ENTER
3 Open Space Lines, after the
new Scene
for the WORKING SPACE
If it is a
General Location that is already set up
and is not directly below that block of
scenes -
- SELECT THE SCENE
(see below - for SELECT
Techniques)
- CUT
THE SCENE
- SCROLL
UP THE PAGE
- PASTE THE SCENE
on the next line under the last line of
text,
under its General Location Heading
-
Make sure, there are 2 Open Space lines
after this new Scene
and the next General Heading
For ALL THE SCENES down the list -
- REPEAT as above -
ONE or MORE, SCENES AT A TIME
It
may be best to only SELECT scenes
over one or two pages at a time,
as it may get
a bit out of control
Scenes will then be placed in chronological Scene Number order,
UNDER each General Location Heading.
eg.
1. Excerpt from copied Scene /
Location List –
__________________________________________________________________________________________
Khaki Town – White Draft – 18 Nov 2019
4. LOCATIONS / SCENES
Book Screen
Page Play
Page
etc.
2.1 Main
Bar, Val’s Hotel (INT. DAY) – 1942, Early Mar 13 11
2.1.1 The pavement outside Val’s Hotel (EXT.
DAY) 13 12
–
1942, Early Mar
See
book pages 15 – 18, Townsville & Mt Isa areas
2.1.2 Townsville Railway Station 16 13
(EXT.
DAY, A WEEK OR SO EARLIER) - 1942, Late Feb
2.1.3 Main Bar, Val’s Hotel (INT. DAY or
NIGHT, 18 15
8
YEARS EARLIER) – 1934
See
book pages 27 – 28, Val’s Hotel
2.1.4 Another Bar, An Outback Pub 23 19
(INT.
DAY or NIGHT, 18 – 8 YEARS EARLIER) – 1924 - 1934
See
book pages 31 – 32, Townsville & Magnetic Island
- The Gaming Room, Val’s Hotel 27 -
3.1 The
Francis Home (INT. DAY or NIGHT, 2 YEARS EARLIER) 32 20
–
1940, Early Mar
etc.
________________________________________________________________________________________
2. Scenes in chronological Scene Number order,
organized under General
Location Headings -
________________________________________________________________________________________
Khaki Town – White Draft – 18 Nov 2019
4. LOCATIONS / SCENES
Book Screen
Page Play
Page
The Oval Office
etc.
Val’s Hotel
2.1 Main
Bar, Val’s Hotel (INT. DAY) – 1942, Early Mar 13 11
2.1.1 The pavement outside Val’s Hotel (EXT.
DAY) 13 12
–
1942, Early Mar
See
book pages 15 – 18, Townsville & Mt Isa areas
2.1.3 Main Bar, Val’s Hotel (INT. DAY or
NIGHT, 18 15
8 YEARS EARLIER) – 1934
- The Gaming Room, Val’s Hotel 27 -
See
book pages 27 – 28, The Gaming Room
Townsville
Railway Station
2.1.2 Townsville
Railway Station (EXT. DAY, 16 13
A
WEEK OR SO EARLIER) - 1942, Late Feb
An
Outback Pub
2.1.4 Another
Bar, An Outback Pub 23 19
(INT.
DAY or NIGHT, 18 – 8 YEARS EARLIER)
–
1924 - 1934
See
book pages 31 – 32, Townsville & Magnetic Island
The
Francis Home
3.1
The Francis Home (INT. DAY or
NIGHT, 2 YEARS EARLIER) 32 20
– 1940, Early Mar
__________________________________________________________________________________________
SPLIT SCREEN - TECHNIQUE
This technique is useful, for referring to 2
Files, backwards and forwards, at the same time.
-
OPEN the 2 Files,
that you want to look at
-
Place the Cursor around the central top area of one File,
so that it is a single headed arrow
-
LEFT CLICK & HOLD
-
MOVE the Cursor down the Screen
This action will change the File into a smaller version
that you can move around the Screen
-
UNHOLD LEFT CLICK
- To CHANGE its SIZE
- Place the Cursor at any edge of the File,
moving it so that it becomes a double headed
arrow
-
LEFT CLICK &
HOLD
- MOVE
the Cursor in either direction of the arrow heads
This will increase and decrease the Size of
the File
-
If the Vertical and Horizontal Scroll Bars disappear –
- LEFT CLICK
anywhere on the page
This will bring them up again
-
To RETURN the File to its original SIZE
- LEFT CLICK
on MAXIMISE in the
Top Right Corner
-
Do the same for the other File,
placing it next to the first one
eg.
SELECT - TECHNIQUES
SELECTING ONE OR MORE CONSECUTIVE LINES
SELECTING ONE LINE
-
At that line –
- Move the cursor just outside the page, on the
Left side
so that it becomes a Single Headed Arrow,
and pointing RIGHT
- LEFT CLICK
the cursor
The line will be selected
eg.

SELECTING MORE THAN ONE LINE
- At the beginning of the lines –
- Place the cursor,
as either a single headed arrow pointing RIGHT,
(you might have to LEFT CLICK it)
or this shape –
I
- PRESS &
HOLD the LEFT CLICK
- SCROLL DOWN
to the end of what you want to Select
- UNPRESS
the LEFT CLICK
The block will be selected
eg.

These can be used for -
- One Scene (above)
-
of one line
- of 2 or more lines
- More than one consecutive Scene (below)
eg.

SELECTING LINES & / OR BLOCKS IN
CONSECUTIVE STEPS
- FIRST, SELECT ONE LINE OR BLOCK OF
LINES, as above
eg
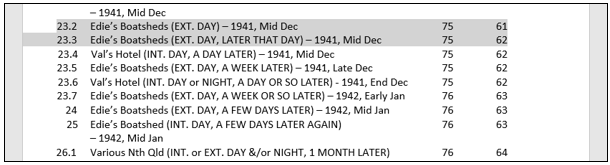
TO ADD AN INDIVIDUAL STEPPED LINE
- PRESS & HOLD the
CTRL Key
In this context, CTRL key
means ADD THE NEXT LINE THAT IS
SELECTED
- At that line –
- SELECT ONE LINE, as above
- UNPRESS
the CTRL Key
eg.
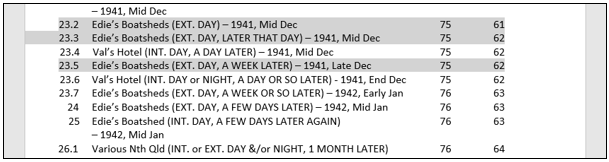
TO
ADD A NUMBER OF STEPPED LINES
-
PRESS & HOLD the CTRL Key
-
SELECT EACH LINE as above, SEPARATELY & CONSECUTIVELY
-
UNPRESS the CTRL Key
eg.
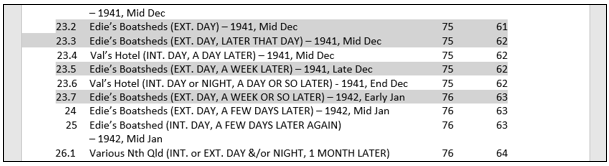
TO
ADD A BLOCK OF LINES
-
PRESS & HOLD the CTRL Key
-
SELECT THE FIRST LINE, as above
- UNPRESS
the CTRL key
- PRESS & HOLD the
SHIRT Key
- SELECT THE LAST LINE, as above
- UNPRESS
the SHIFT Key,
eg.
SELECTING A SMALL AMOUNT OF TEXT
- Place the Cursor at the beginning of the text
to be Selected
- PRESS & HOLD LEFT CLICK
- SWIPE THE CURSOR along (and down, if needed) the text to be
Selected
This will SELECT only that text
- UNHOLD LEFT CLICK & CURSOR
eg.
UNSELECTING
- LEFT CLICK
anywhere on the page
This will remove ALL
Selected items
(c) Katherine Stuart 2022
Dochas Books Film





No comments:
Post a Comment